OOM
- 触发条件: allocated + 新分配的内存 >= getMemoryClass()
- 会导致不再引用的对象无法即使释放,占用内存,后续需要分配时因为内存不足引起OOM。
避免OOM
1. 减少对象的内存占用
1.1 使用轻量的数据结构
- 使用Android专用的ArrayMap/SparseMap。
- SparseArray避免了key与Value的自动装箱(autoboxing),也不需要拆箱。
1.2 避免使用Enum
1.4 减少Bitmap对象的内存占用
- Bitmap极易消耗内存
- inSampleSize: 缩放比例,在把图片载入内存之前,计算出一个合适的比例,避免不必要的大图载入。
- decode format: 解码格式,ARGB_8888/RBG_565/ARGB_4444/ALPHA_8,占用的字节也有差异。
2. 内存对象的重复利用
2.1 复用系统自带的资源
- Android系统内置的资源:String,color,image, animation, style, layout等等,直接引用即可。
2.2 在ListView/GridView等对ConvertView的复用
2.3 Bitmap对象复用
- 使用LRU(Least Recently used)
- 利用inBitmap高级属性,告知Bitmap解码器尝试去使用已经存在内存中的那张Bitmap,所以仅仅只需要占用屏幕锁能显示的图片数量大小的内存而已。不会在堆中创建多个Bitmap。
- inBitmap的条件
- API 19,新申请的Bitmap比较<=内存中已存在的Bitmap大小。
- 必须有相同的解码格式
- 对待不同解码格式,可以申请Bitmap对象池,创建时就能在内存中找到合适的Bitmap去重用。
- BitmapFactory.Options中inNativeAlloc是扩大内存,要慎用。
2.4 避免在onDraw中执行对象的创建
- 频繁创建对象,迅速增加内存。
- 会引起频繁gc,甚至内存抖动。
2.5 StringBuilder的使用
- 大量String拼接,可使用StringBuilder代替。
3. 避免对象的内存泄漏
3.1 注意Activity的泄漏
- 内部类持有Activity的引用
- 典型场景是内部类Handler持有Activity的引用,如果Handler中有延迟任务,或等待执行的任务列过长,在Activity关闭后去执行任务,而导致Activity泄漏。即Looper -> MessageQueue -> Handler -> Activity.
- 解决以上问题
- 在Activity onDestroy时就remove Handler队列中的消息与Runnable。
- 使用static + WeakReference 来断开Handler与Activity之间存在的引用。
- 内部类尽量使用static + WeakReference。
3.2 使用Application Context 而不是Activity Context
3.3 注意临时Bitmap对象的及时回收
- 调用Source Bitmap Recycle时一定要去检查Source Bitmap与return Bitmap引用是否相同。
3.4 注意Listener的注销
- register 和 unRegister一定要一起使用。
3.5 WebView的泄漏
- 为WebView开启另外一个线程,通过AIDL与主线程进行通信。在合适的时机进行销毁。
3.6 注意Cursor file Stream等是否及时关闭
4. 内存优化策略
4.1 谨慎使用Large Heap
- getMemoryClass()来检查实际获取到的heap大小
4.2 综合考虑内存阈值与其他因素 设计合适的缓存大小
- 应用程序剩下了多少可用的内存空间?
- 有多少图片会被一次呈现到屏幕上?有多少图片需要事先缓存好以便快速滑动时能够立即显示到屏幕?
- 设备的屏幕大小与密度是多少? 一个xhdpi的设备会比hdpi需要一个更大的Cache来hold住同样数量的图片。
- 不同的页面针对Bitmap的设计的尺寸与配置是什么,大概会花费多少内存?
- 页面图片被访问的频率?是否存在其中的一部分比其他的图片具有更高的访问频繁?如果是,也许你想要保存那些最常访问的到内存中,或者为不同组别的位图(按访问频率分组)设置多个LruCache容器。
4.3 onLowMemory() onTrimMemory()
4.4 资源文件需要选择合适的文件夹存放
- hdpi/xhdpi/xxhdpi
- 不希望被拉伸的图片,需要放到assets或者nodpi的目录下。
4.5 try catch某个大内存分配操作
- catch OOM,然后做一些降级的内存分配操作。如decode Bitmap时,catch OOM,就尝试把采样比例增加一倍,再decode。
4.6 谨慎使用static对象
4.7 单例对象中不合理的持有
4.8 Services资源—— 尽量使用Intent Service
4.10 谨慎使用abstract编程
- 抽象会导致一个显著的额外内存开销?
4.11 使用nano protobufs序列化数据
- Protocol buffers是Google为序列化结构数据而设计,与语言,平台都无关。
- 具有良好的扩展性,类似XML,但比XML更加快速,简单。
- 如果需要为数据实现序列化和协议化,可使用nano protobufs。
- 找了2篇还不错的文章。
- 在Android中使用Protocol Buffers 使用插件protobuf-gradle-plugin
- Google Protocol Buffer 的使用和原理
4.12 谨慎使用依赖注入
- 使用依赖注入DI(Dependency Injection)可以简化代码,在Java中称为注解Annotation
- 常用的Dragger
- 做法:目标类(需进程初始化的类)依赖其他的类进行初始,而不是手动编码,这是通过注解方式将其他类的实例注入到目标类中。
-
4.13 谨慎使用多线程
4.14 使用不同的方式优化内存占用
一 Android Device Monitor设备监视器
DDMS——Dalvik Debug Monitor Service,Android Studio 3.0中弃用。TraceView——检查.trace文件,或者分析已捕获的文件。可以使用CPU Monitor。Systrace——检查本机系统进程,并解决丢帧引起的UI问题,可以使用CPU Monitor。OpenGL ES跟踪器——图形API调试器Layout Inspector布局查看器—— 运行时应用的视图层次结构。像素完美等。- DDMS是一个程序执行查看器,在里面可以看见线程和堆栈等信息,Trace View是程序性能分析器。
1. DDMS Heap Viewer
- 实时查看APP分配内存,和空闲内存的大小
- 发现Memory Leaks

1.1 Cause GC一栏中
HeapSize分配给APP内存的堆空间大小Allocated已分配使用的内存大小Free空闲内存大小% Used = Allocated / HeapSize使用率Object对象数量
1.2 Display详情
free空闲对象data object数据对象,类对象class object类对象性1-bytearray(byte[],boolean[])一个字节的数组对象2-bytearray(short[],char[])两个字节的数组对象4-bytearray(long[],double[])4个字节的数组对象non-Java object非Java对象- 每一列 Count, Total Size, Smallest(将对象占用内存的大小从小往大排,排在第一个的对象占用内存大小),Largest,Median(将对象占用内存的大小从小往大排,拍在中间的对象占用的内存大小),Average.
1.3 Allocation count per size
- 横坐标是对象内存的大小。随不同对象而不同。纵坐标是内存大小上的对象数量。
1.4 如何使用
- Heap Viewer的数值会在每次GC时进行更新,所以我们需要在检测OOM的用例执行后,手动GC,然后观察data object一栏中的total size,看看内存是否会回到一个稳定值,多次操作后如果内存稳定在某个值,则没有OOM。如果每次GC后都在增长说明有可能OOM。
- 检测内存抖动,是因为频繁GC导致,所以观察数据变量,在某段时间内是否频繁更新数据。
二 Android Monitors
- Android Studio 3.0删除了该工具。改用
Android Profiler。 - 窗口视图:logcat Memory CPU GPU Network。
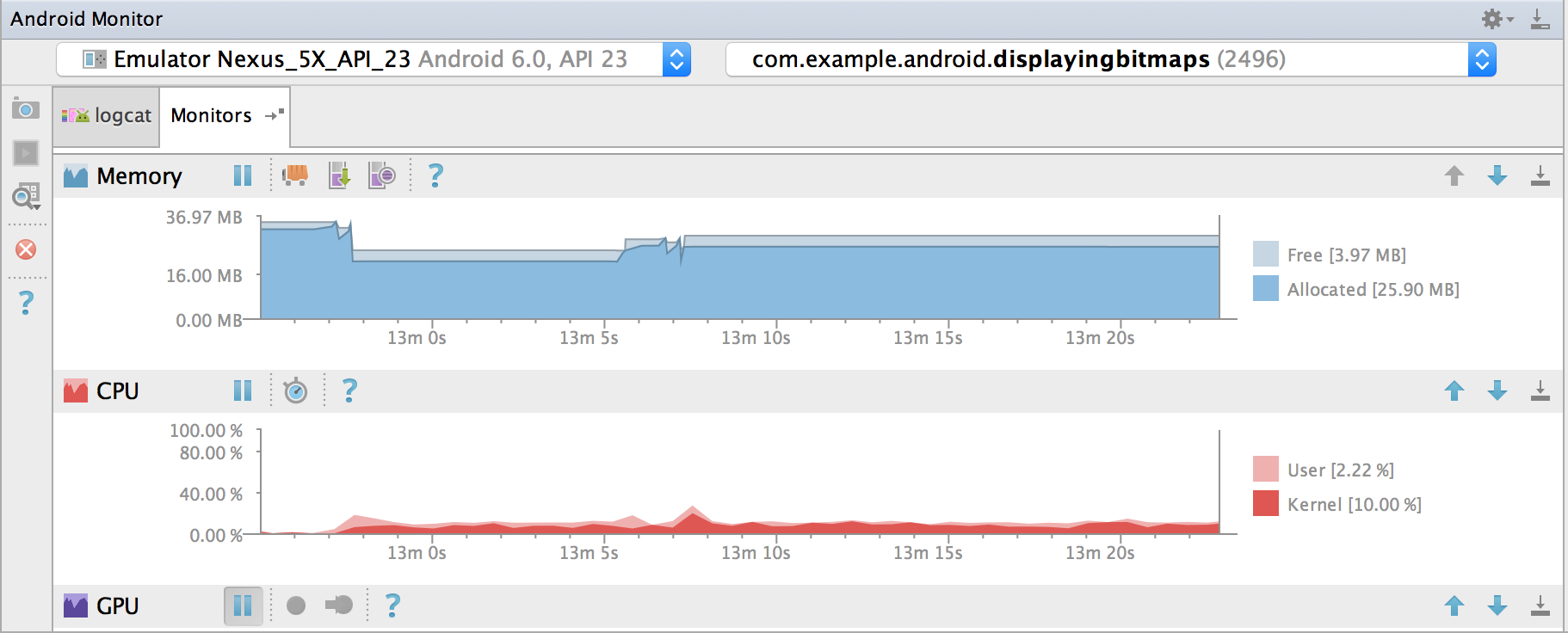
- 选择设备和应用,手机dumpsys系统信息,并创建正在运行的应用的截图和视频。
1. 准备工作
- 硬件
- USB连接硬件设备,而不是模拟器。
- Tool > Android > Enable ADB Intergration
- Android Device Monitor 不能运行。
- Logcat Monitor
- 打开设备的
开发者选项,打开USB调试。 - 在应用中debuggable=true添加到AndroidManifest或build.gradle。
- 打开设备的
- GPU Monitor
- Android5.0后,在模拟器上打开
开发者选项,使用adb shell dumpsys gfxinfo设置Profile GPU rending。
- Android5.0后,在模拟器上打开
2. 显示Android Monitor [AS 3.1 已经没有这个TAB了,需要去/Android/sdk/tools/monitor]
- 点击Android Monitor,默认位于主窗口的底部。
- 或选择 View > Tool Windows > Android Moniotr.
3. 分析正在运行的应用
- 打开一个应用,使用工具查看
4. Allocation Tracker 分配追踪内存
- Android Studio 3.0中移除了。结合Android Monitor使用。
- 执行以下操作:
- 对象分配类型的时间和位置,大小,分配的线程和堆栈跟踪。
- 通过循环分配/释放模式帮助识别内存流失。
- 使用Hprof Viewer一起追踪内存泄漏。
- 显示信息:分配的Java方法,实例总数,内存总量等。
- 分配追踪器
4.1 获取和显示分配数据的快照
- 在Memory Monitor中显示正在运行的应用程序。
- 点击开始分配跟踪 开始分配跟踪图标。
-
开始分配跟踪图标再次单击开始分配跟踪 以取消选择并结束快照。
内存监视器显示拍摄快照的时间段。在下图中,您可以看到快照周期,如左侧所示。相比之下,当转储Java堆时,内存监视器只显示堆快照的拍摄点

例如,Android Studio package_yyyy.mm.dd_hh.mm.ss.alloc使用活动包(或项目)名称,年份,月份,日期,小时,分钟和秒等 创建带有文件名的堆快照文件com.android.calc_2015.11.17_14.58.48.alloc。
分配跟踪器出现。
- 可选择单击图形图标图形图标以显示数据的可视表示。
- 选择您想要显示的分组依据菜单选项:
- 由分配者分组
- 按方法分组
4.2 分配跟踪文件
- 点击Captures主窗口。View > Tool Windows > Captures.
- 打开分配追踪文件夹,即可看到。
- 在分配追踪器重,右键单击某个方法,然后选择跳转到源文件。
5. CPU Monitor
6. Memory Monitor
- 内存分析
- 显示一段时间内可用和分配的Java内存的图形。
- 随时间显示垃圾回收(GC)事件。
- 启动垃圾回收事件。
- 快速测试应用程序运行缓慢是否与过度垃圾回收事件有关。
- 快速测试应用程序崩溃是否与内存不足有关。
- Memory Monitor
7. Network Monitor
- y轴以千字节每秒为单位,x以分秒开始。
7. Method Tracer
- Android Studio 3.0移除。
- 与Allocated Tracer类似。
- Method Tracer
三 Android Profiler
- Android Studio 3.0 使用Android Profiler 代替Android Monitor。
- Android Profiler 提供关于应用CPU,内存和网络Activity的实时数据。记录代码执行时间,采集堆转储数据,查看内存分配,以及网络传输文件的详情。
- Profile Your App Performance
1. Android Profiler窗口
- View > Tool Windows > Android Profiler.(也可点击工具栏中的Android Profiler)
- 选择要分析的设备与应用。确保启用USB调试。
2. 分析内容
- 共享时间线:CPU,内存,网络使用信息
- 时间线缩放控件,实时更新跳转按钮,Activity状态,用户输入Event和屏幕旋转Event时间线等。
- 启动后,会持续手机分析数据,直到断开为止。
- 并非所有的分析数据都可见,在运行时需要配置
启用高级分析,Advances profiling is unavaliable for the selected process.
3. 启用高级分析
- 功能包括
- Event时间线
- 分配对象数量
- 垃圾回收Event
- 有关所有传输的文件详情
- 启用步骤
- Run > Edit Configurations.
- 左侧窗格选择应用
- 点击Profiling标签,选Enable advanced profiling.
- 重新构建应用,获取完整的分析功能。
4. CPU Profiler
- 监控CPU的使用率和线程Activity。
- 对于每个线程,可以查看一段时间内执行了那些函数,以及其消耗的CPU资源。可以使用函数跟踪来识别调用方和被调用方。
- 可以使用Systrace解决帧引起的界面卡顿。
- 使用TraceView分析。
5. Memory Profiler
6. Network Profiler
四 LeakCanary检测内存
- 直接对.hprof文件进行分析,找到对象的引用链。
-
在build.gradle文件中添加
dependencies { debugCompile 'com.squareup.leakcanary:leakcanary-android:1.3' releaseCompile 'com.squareup.leakcanary:leakcanary-android-no- op:1.3' } - 在Application的onCreate中添加
LeakCanary.install(this); - 如果检测到OOM就会发送到通知栏,点击跳转即可到分析页面。
![leakCanary [kə'neərɪ]](https://raw.githubusercontent.com/rlq/image/master/oom/leakCanary.png)
五 TraceView
六 systrace
- systrace 命令允许在系统级别手机和检查设备上所有进程的信息。将内核数据(CPU调度城促,磁盘活动和应用程序的线程)组合为HTML报告。
- 需要安装python,并且连接到设备。
- python(不支持python3) systrace.py [options] [categories]
- 如调用systrace 10s内记录设备进程,包括图形进程,生成一个mynewtrace.html文档
python systrace.py --time=10 -o mynewtrace.html gfx - systrace
1. 命令选项
-o file写入到文件中-t N | --time=N跟踪设备活动N秒,如果不指定则会提示按enter结束-b N | --buf-size=N跟踪缓存区的大小-k functions | --ktrace=functions指定内核函数活动-a app-name | --app=app-name指定应用跟踪。--from-file=file-path从文件创建html,而不是运行时跟踪。-e device-serial | --serial=device-serial由设备序列号标识的特定连接设备上进程跟踪。categories包含指定系统进程的跟踪信息,例如gfx呈现图形进程。
2. 调查UI性能问题
- 分析
七 MAT——Memory Analyzer
- JVM记录系统的运行状态,将其存贮在堆转储Heap Dump文件中。
- 可通过MAT分析OOM。
- MAT统计 size:2.2MB Classes:3.3k Objects:50.1k ClassLoader:84 Unreachable Objects Histogram
1. 准备环境和测试数据
流程
- 官网下载
https://www.eclipse.org/mat/downloads.php - 模拟OOM,可使用Bitmap查看工具GIMP,下载地址
http://www.gimp.org/ - 点击AS界面的Monitor按钮打开DDMS界面,点击
Dump HPROF file按钮导出hprof后缀的文件,保存到platform-tools下(方便转换文件) - 由于导出后的文件不能直接被MAT识别,需要通过hprof-conv命令转换下,如
hprof-conv 0521.hprof new0521.hprof.

2. 分析
2.1 原因
- 需要引入新的库。
- dump和分析内存都很耗时,效率难以接受。
- OOM时内存已经几乎耗尽,再加载内存dump文件并分析会导致二次OOM,得不偿失。
- 内存较低,分辨率偏高,出现OOM概率就会高。
2.2 模拟OOM
- 压力测试。
- 选取图片资源多且较为复杂的页面。
- 加载N多次该页面,增加OOM几率。
2.3 分析和解决的3个步骤
- 对问题发生的时刻的系统内存状态获取一个整体印象。
- 找对最有可能导致OOM的对象。
- 内存消耗的具体行为。
2.4 Histogram使用方法
- 打开MAT,File -> Open Heap Dump,选择hprof文件,等待加载。
- 在Overview中查看饼状图,可以看到内存占用情况。
- 点击Histogram按钮,输入应用包名,点击
Retained Heap查看当前类内存占用情况。 - 从Retained Heap排序看,结合不同维度,
Group by class、Group by superclass、Group by class loader、Group by package. - 只要有溢出,时间久了,溢出类的实例数量或者其占有的内存会越来越多,排名也就越来越前,通过多次对比不同时间点下的Histogram图对比就能很容易把溢出类找出来。
- 如果是Bitmap对象占用内存很高,选中Buffer到处byte[],保存到指定目录,文件后缀名为.data。打开安装好的GIMP,文件->打开,选中.data文件,查看是什么图片导 致OOM的。


2.5 Dominator Tree使用方法
- Dominator Tree(支配树):列出每个
对象(Object instance)与其引用关系的树状结构,还包含了占有多大内存,所占百分比. - 找出percentage比较大的值,多个维度查看对象。
- 站在对象的角度上分析引用关系。
 )
)
2.6 Path to GC Roots
- 定位到疑是移除的对象和类后,选择Path to GC Roots 或 Merge Shortest Paths to GC Roots,可以添加一些过滤,留下强引用的对象。
- 直接定位具体代码,看看如何释放这些不该存在的对象,是否被cache,还是别的原因。
- 找到原因,清理干净,再次对照之前的操作,看看对象是否溢出。
- 最后用jstat跟踪一段时间,查看Heap内存区域是否稳定在一个范围内。


2.7 其他
- 此外通过list objects或show objects by class也可以达到类似的效果,不过没看GC Roots的方式直观。
- list objects – with outgoing references : 查看这个对象持有的外部对象引用。
- list objects – with incoming references : 查看这个对象被哪些外部对象引用。
- show objects by class – with outgoing references :查看这个对象类型持有的外部对象引用
- show objects by class – with incoming references :查看这个对象类型被哪些外部对象